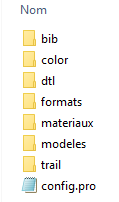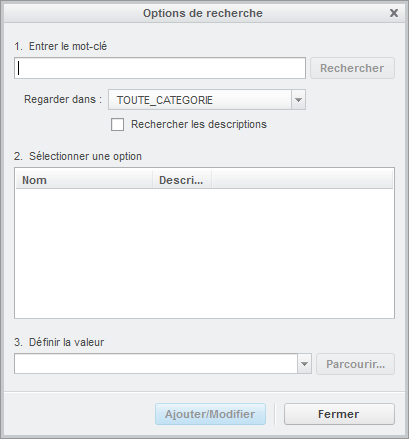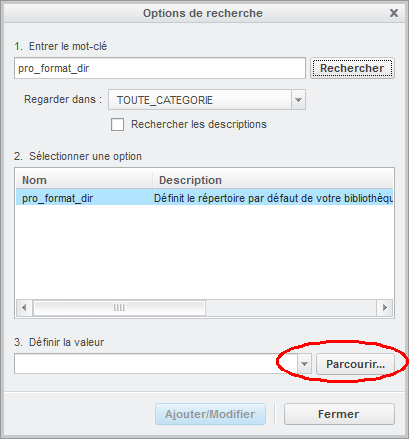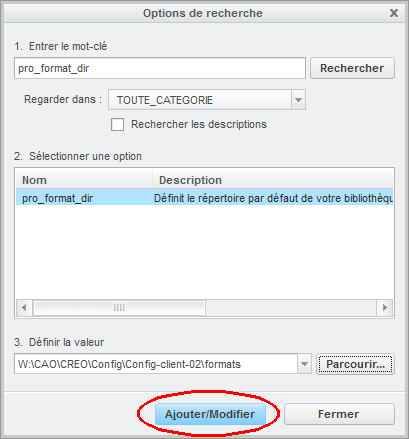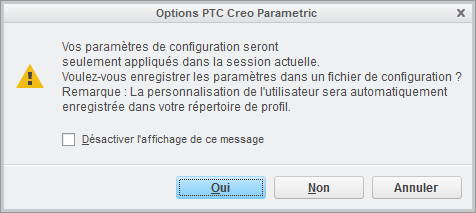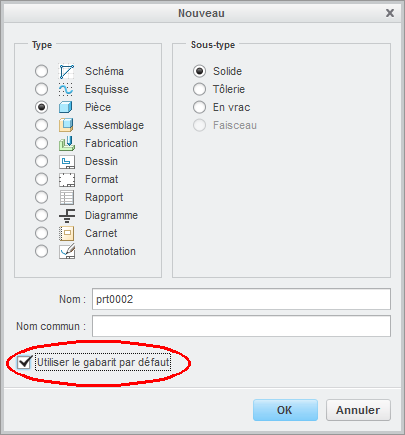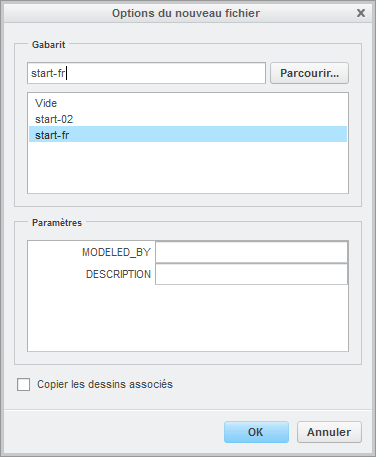Pour commencer à travailler sous CREO, il vous faudra avant de commencer à dessiner préparer les divers répertoires qui vont accueillir vos modèles de dessins, bibliothèques…
1-Préparer votre environnement de travail
Ceci passe par la création des répertoires nécessaires à votre façon de travailler, ces répertoires existent par défaut dans CREO, mais au fur et à mesure que vous avancerez dans la connaissance du logiciel, il sera indispensable de posséder vos propres répertoires afin de personnaliser et d’enrichir votre façon de travailler.
Le minimum pour commencer est d’avoir :
-Un répertoire pour le config.pro
Pour le fichier de configuration, c’est dans ce répertoire que l’on va faire démarrer CREO.
-Un répertoire pour les gabarits.
Contiendra les modèles de référence pièce et assemblage, qu’il faudra créer selon les besoins
-Un répertoire pour les modèles de mises en plan.
Le fichier *.dtl, contient les paramètres de réglage de la mise en plan (taille de texte de cotation, taille de flèche…).
-Un répertoire pour les formats de mises en plan.
Fichier *.frm ce sont les formats de mises en plan (A0, A1 …)
-Un répertoire pour sauvegarder vos configurations d’environnement.
Pour le fichier *.scl ce fichier contient les paramètres couleur du système (couleur de fond écran, couleur d’entités…)
-Un répertoire pour le fichier journal (trail.txt).
Fichier journal, sert à récupérer les erreurs dans CREO
-Un répertoire de travail
Répertoire dans lequel vous allez commencer à travailler avec les modèles 3D et 2D
-Un répertoire pour la bibliothèque 3d (visseries, éléments du commerce…)
Répertoire dans lequel vous allez enregistrer les d’éléments 3D du commerce.
-Un répertoire pour la bibliothèque de matériaux.
Répertoire dans lequel vous allez enregistrer la bibliothèque de matériaux
Ci-dessous l’arborescence des répertoires mini à avoir :
On essaiera de ne pas créer le répertoire de travail avec les répertoires de configuration.
2- Configurer le démarrage de CREO pour le chargement du config.pro.
Le config.pro est un fichier comprenant les paramètres de réglage du logiciel, il doit être chargé au démarrage de CREO. Ce qui veut dire qu’il doit être dans le répertoire de démarrage de CREO. Il existe un fichier de configuration de CREO, avec des valeurs par défaut en anglais (unités en pouce …).
Il y a deux méthodes pour démarrer CREO dans un répertoire spécifique,
La première est décrite ici : https://cao-3d-pro.com/creo-configuration-de-demarrage/
La deuxième plus simple, consiste à copier l’icône de démarrage de « CREO Parametric » puis faire un click droit et sélectionner « Propriétés » :
Dans la case « Démarrer dans : » remplacer le chemin par défaut par le chemin de votre config.pro :
Pour mon répertoire ça donne :
On click sur OK.
On lance CREO en utilisant l’icône créée, puis on vérifie que l’on à bien démarré dans le répertoire indiqué, si c’est bien le cas CREO y a créé deux fichiers :
3 – Créer et configurer un config.pro personnalisé.
Par défaut CREO dispose d’un config.pro, mais celui-ci sera avec des options de mesures et de création de vues en anglais (pouce, vue de droite à droite ….), c’est dans ce fichier que l’on va pouvoir dialoguer avec CREO et lui indiquer les emplacements des fichiers personnalisés (ceux décrit plus haut), lui indiquer le système de mesure dans lequel on travail (pour mon cas en mm et en Kg), on va également lui indiquer le répertoire dans lequel on veut travailler.
On va tout d’abord indiquer à CREO les répertoires à utiliser :
Fichier > Options, puis Editeur de configuration :
En bas de la fenêtre sélectionner « Rechercher »
Dans la case « Entrer le mot clé » on va chercher et renseigner les variables
Pour modifier la valeur d’une variable, une fois renseigné le mot clé à rechercher on sélectionne « Parcourir… » Dans le cas de chemin de répertoire ou de fichiers à sélectionner
Une fois le répertoire sélectionné, il apparaît en sous la case « définir la valeur », on clique sur « Ajouter/Modifier »
La fenêtre de recherche va se fermer, et l’on peut voir que le config.pro à été modifié :
Variables à rechercher et à renseigner :
drawing_setup_file: Chemin du fichier de configuration par défaut des mises en plan.
format_setup_file: Chemin des options de détails pour la création des formats de mises en plan
pro_dtl_setup_dir : Définit le répertoire des fichiers d’options détaillées.
pro_format_dir : Définit le répertoire par défaut des formats de dessins
pro_unit_length : unit_mm
pro_unit_mass : unit_kilogram
template_designasm : gabarit par défaut des assemblages
template_drawing : gabarit par défaut des mises en plans
template_solidpart : gabarit par défaut des pièces
system_colors_file : fichier de configuration des couleurs d’environnement.
mdl_tree_cfg_file : fichier de configuration de l’arbre modèle
trail_dir : répertoire du fichier journal
Ce qui donne pour ma configuration de base :
Cliquez sur « OK », la fenêtre suivante va s’ouvrir :
On clique sur « Oui » et on enregistre notre config.pro dans le répertoire de démarrage indiqué dans l’icône de CREO créé plus haut :
Pour notre configuration de base, à droite les variables à chercher à gauche la valeur des variables, les chemins indiqués seront bien évidemment différents pour votre configuration :
pro_format_dir pro_symbol_dir W:\CAO-3D-PRO\creo\config\symbols
start_model_dir W:\CAO-3D-PRO\creo\config\modeles
system_colors_file W:\CAO-3D-PRO\creo\config\color\syscol.scl
pro_library_dir W:\CAO-3D-PRO\creo\config\bib
drawing_setup_file W:\CAO-3D-PRO\creo\config\dtl\jp_detail.dtl
format_setup_file W:\CAO-3D-PRO\creo\config\dtl\prodetail.dtl
pro_material_dir W:\CAO-3D-PRO\creo\config\materiaux
pro_note_dir W:\CAO-3D-PRO\creo\config\notes
trail_dir W:\CAO-3D-PRO\creo\config\trail
mdl_tree_cfg_file W:\CAO-3D-PRO\creo\config\tree\tree.cfg
pro_unit_length unit_mm
pro_unit_mass unit_kilogram
pro_unit_sys mmns
Les fichiers en gris seront à créer,
Pour le fichier syscol.scl les explications détaillées ici : https://cao-3d-pro.com/creo/creo-configuration/creo-configuration-des-couleurs/.
Pour le fichier detail.dtl et prodetail.dtl, les explications détaillées ici : https://cao-3d-pro.com/creo/creo-configuration/creo-formats-et-options-de-details/
Pour finir la configuration de la bibliothèque c’est ici : https://cao-3d-pro.com/creo-configuration-de-la-bibliotheque/
Téléchargez les répertoires et les fichiers config, une fois chargé il vous faudra modifier les chemins référencés dans le config.pro.
4 – Gérer les gabarits, pièces, assemblages, mises en plan…
Les gabarits sont les modèles de départ pour la création de vos pièces ou assemblage, lorsque l’on démarre une la création d’un élément 3D, on utilise la fonction Fichier/Nouveau, une boite de dialogue va s’ouvrir :
Si vous sélectionnez « Utiliser le gabarit par défaut », il faudra renseigner les variables suivantes pour indiquer à CREO les modèles à utiliser :
template_solidpart : renseigne le modèle à utiliser pour la création d’une nouvelle pièce.
template_designasm : renseigne le modèle à utiliser pour la création d’un nouveau assemblage.
template_drawing : renseigne le modèle à utiliser pour la création d’une mise en plan.
Si vous désélectionnez « Utiliser le gabarit par défaut » :
Vous validez avec OK, CREO vous inviteras à sélectionner un model de départ :
NOTA : vous pouvez très bien vous servir d’une pièce existante pour créer une nouvelle pièce.
5 – Les propriétés des, pièces, assemblages, mises en plan…
Les propriétés des assemblages, des pièces ou des mises en plan, donnent accès à différents réglages indépendamment du config.pro, réglages de la matière (pour les pièces), des unités (mm, inch…) etc. …
Une fois ces propriétés modifiées vous pourrez enregistrer ce fichier en tant que gabarit en l’enregistrant dans le répertoire référencé par les variables :
template_solidpart, template_designasm, template_drawing et start_model_dir (voir plus haut), allez dans « Fichier / Préparer », puis cliquez sur « Propriétés du modèle »
La fenêtre suivante va vous permettre de configurer votre modèle