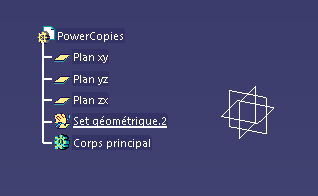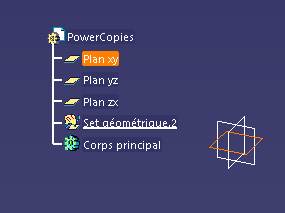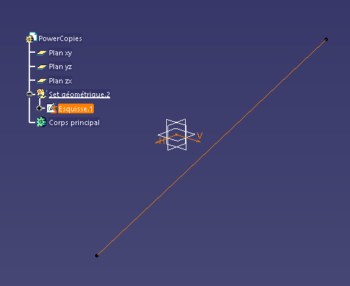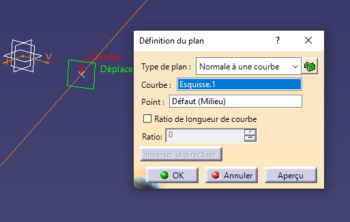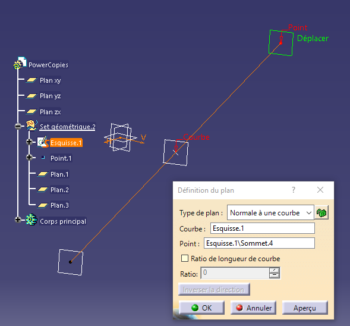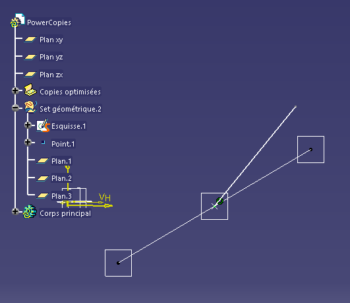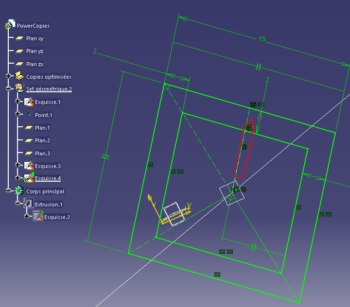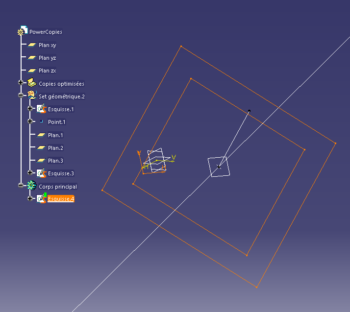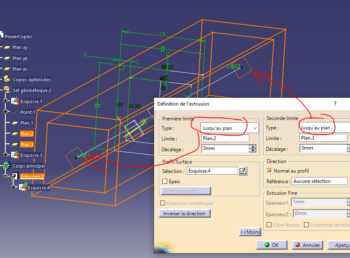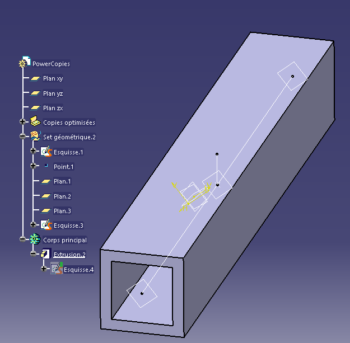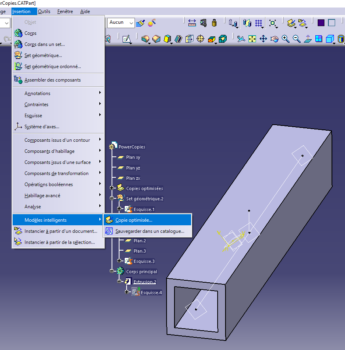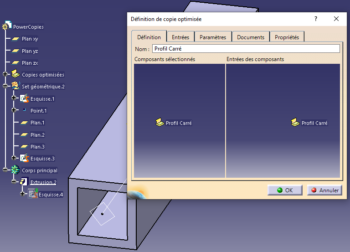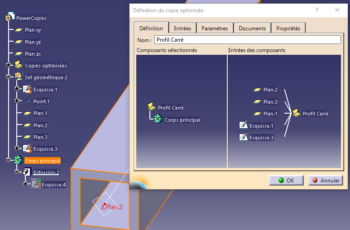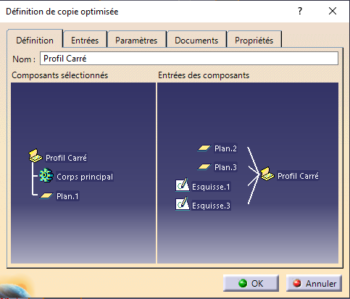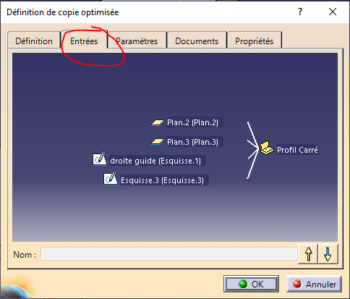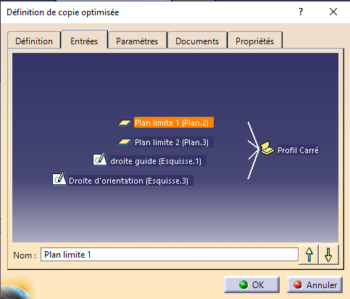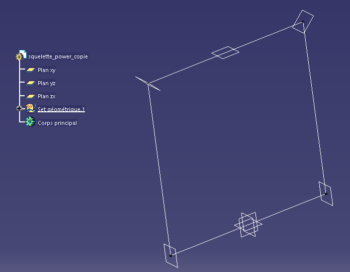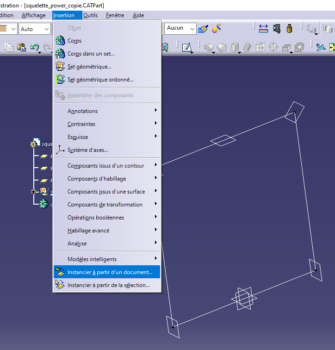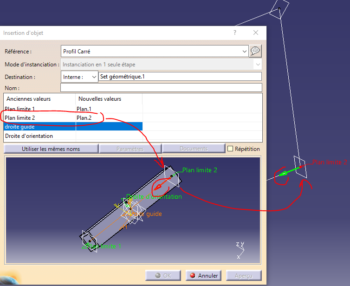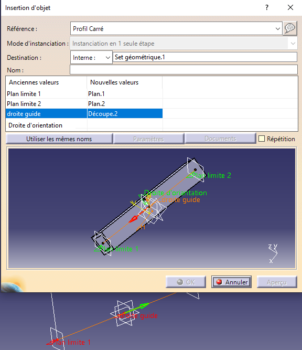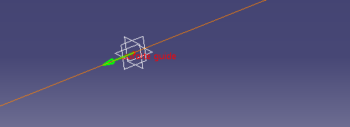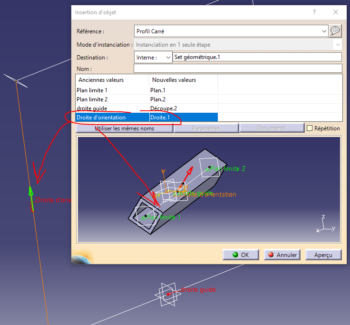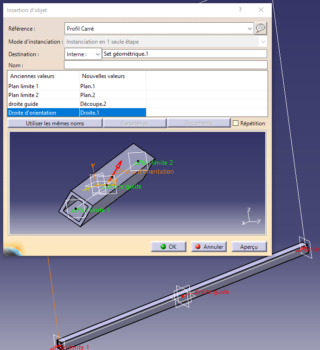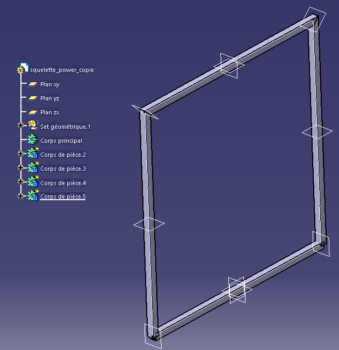Créer une copie optimisée :
Une fois crée, la copie pourra être instancier dans un modèle de façon à pouvoir créer un châssis, dans cet exemple je vais créer un profil creux rectangulaire.
Pour faire ce châssis, il faut d’abord créer un modèle de profilé que l’on pourra « appuyer » sur un squelette filaire.
On va tout d’abord créer une nouvelle pièce avec un Set Géométrique :
Puis on crée un droite et un plan qui vont servir à positionner l’esquisse de la copie optimisée, il est important (mais pas obligatoire) que ces éléments et notamment l’esquisse, ne soient pas contraints en horizontale et verticale afin d’avoir plus de souplesse dans le placement de la copie optimisée dans une pièce.
Je place mon esquisse dans le set géométrique sur le plan xy de la pièce :
Je n’ai pas contrainte l’esquisse en horizontale et en verticale.
Je crée le plan pour l’esquisse du profil ::
Puis je crée 2 plans aux extrémités de la droite :
Sur le plan 1, je crée une droite qui va servir à orienter l’esquisse du carré, je ne le cote pas :
Je dessine l’esquisse en prenant soins de ne pas contraindre les éléments en verticale et en horizontale, notez que l’axe du milieu de l’esquisse est contraint sur la droite guide
Ci-dessous j’ai fait glisser l’esquisse dans le corps de pièce pour que le volume crée avec cette esquisse soit au même endroit
Je crée un volume en choisissant comme limite les deux plans crées en extrémités :
Puis « Insertion/Modèles intelligents/Copie optimisée… »
Dans le fenêtre qui s’ouvre, je nomme ma copie :
Je sélectionne les éléments à instancier dans la copie optimisée, ce sont les éléments qui seront insérés dans une nouvelle pièce, ici je sélectionne le corps de pièces, les autres éléments sont les références de construction du volume, ces éléments ne seront pas copiés dans la nouvelle pièce, ces éléments devront se trouver dans la nouvelle pièce
Je retire la référence plan 1 pour l’intégrer aux éléments qui seront copiés dans la nouvelle pièce, cliquant dessus, il passe alors dans le fenêtre de gauche :
Dans la fenêtre de droite se trouve les éléments de construction, plan 2 et 3 : plan de délimitation du volume, esquisse 1 : droite d’orientation et l’esquisse 2 : droite de construction de l’esquisse :
Nous allons donner des noms plus représentatif à ces éléments, on clique sur l’onglet Entrées :
Pour modifier le nom on clique sur l’entité à modifier, puis dans la case « Nom » on change la valeur :
On valide et on enregistre le model.
J’ouvre un fichier qui contient le squelette de mon futur châssis :
Puis dans le menu « insertion », je sélectionne : Instancier à partir d’un document
La fenêtre du haut pour choisir les références et la fenêtre du bas mets en surbrillance les références :
Ici je sélectionne le plan limite 1 sur le squelette et je vérifie que l’orientation du plan est correcte par rapport à la référence
Je valide et le passe à la seconde limite :
La droite guide :
Je réoriente la flèche en cliquant dessus :
Puis je référence la droite d’orientation :
Je clique sur l’aperçue :
Un corps de pièce contenant mon profilé a été créé :