Le CATDUA est un utilitaire intégré à CATIA, il sert à ‘’nettoyer ‘’ les fichiers CAO de tous les liens en apparence supprimés mais qui existent toujours dans les fichiers, ces liens sont appelé ‘’liens fantômes’’, ils peuvent entrainer diverses erreurs dans les chargements et enregistrement des modèles CAO, erreur de référence ou de fichiers non trouvés ‘’dans le cas de suppression de fichiers’’.
Ci-dessous un exemple de message d’erreur :

Pour faire un CATDUA : menu déroulant : Outils/Utilitaires
La fenêtre des utilitaires va s’ouvrir, sélectionner CATDUAV5:
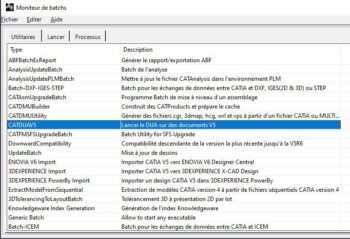
Fenêtre de configuration du CATDUA :
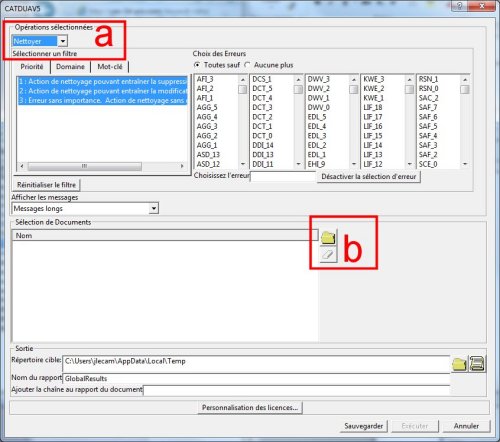
a ) Sélectionner « Nettoyer » (plus bas on reviendra sur les définitions des options
b) Ouvrir le ou les fichiers à nettoyer, en cliquant sur le dossier la fenêtre suivante va s’ouvrir :
En sélectionnant l’option « Documents pointés » tous les fichiers liés au fichier sélectionné seront traités
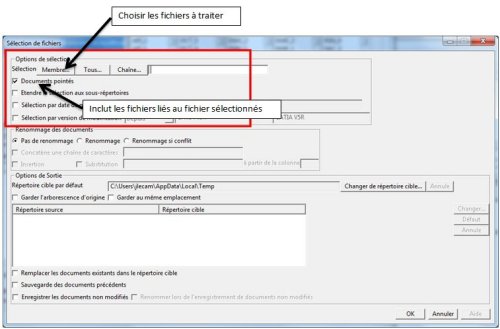
On clique sur le bouton « Membre… » Pour sélectionner le ou les fichiers à traiter, la fenêtre de sélection va s’ouvrir :
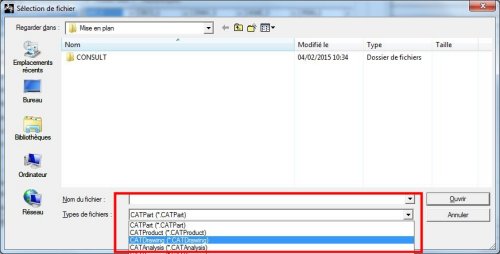
Sélectionner le type de fichiers à traiter CATPart, CATProduct ou autre…
Une fois le ou les fichiers sélectionnés, on revient sur la fenêtre ci-dessous, on change les répertoires de sorties comme indiqué ci—dessous :

NOTA : le changement des répertoires cibles n’est pas obligatoire, mais le répertoire Temp par défaut de CATIA est le même répertoire par défaut de Windows ce qui veut dire que si vous n’avez pas fait le « ménage » avant de faire le CATDUA, il ne sera pas pratique de faire le tri parmi les fichiers du CATDUA et les autres fichiers, de plus le chemin d’accès au répertoire Temp par défaut n’est pas des plus simple.
On valide par OK, ce qui nous fait revenir à la fenêtre ci-dessous :
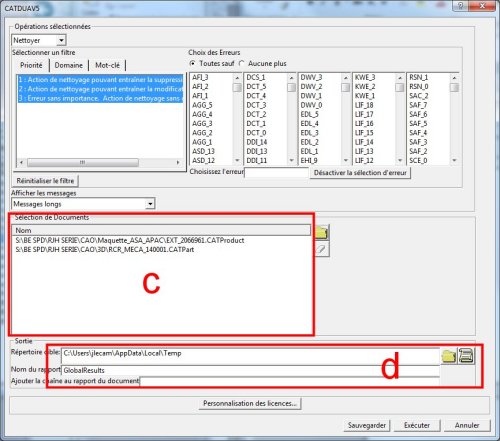
La zone c, liste les fichiers qui vont être traités et dans la zone d, on change le répertoire de sortie des rapports du CATDUA.
On valide par « Exécuter », une fenêtre DOS s’ouvre, le traitement des fichiers commence :
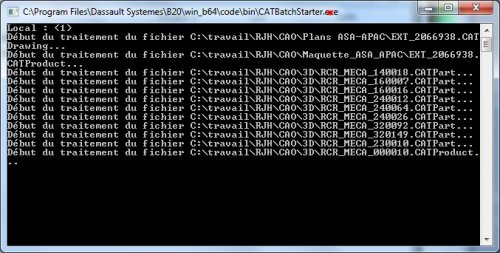
Quand la fenêtre DOS se referme cela indique la fin du traitement des fichiers, on vérifie dans le répertoire de sorti si des fichiers, autre que les fichiers html qui sont les fichiers du rapport CATDUA, y ont été sauvegardés, si c’est le cas c’est que ces fichiers contenaient des erreurs et ont étés nettoyés par le CATDUA.
On remet ces fichiers dans leurs répertoires d’origine (en écrasants les fichiers originaux) et on recommence le CATDUA jusqu’à ce qu’il n’y est plus d’erreurs, le fichier « GlobalResult.html » faisant preuve du nettoyage des fichiers il ne doit contenir aucunes erreurs.
Ci-dessous exemple de répertoire avec fichiers CAO et rapports CATDUA :
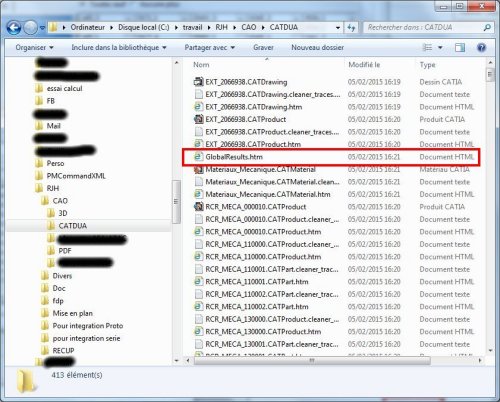
Extrait d’un rapport CATDUA, dans le cadre rouge les erreurs trouvées :
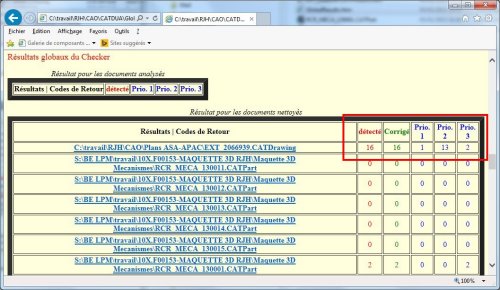
Zone 1 : un onglet de sélection, deux choix :
Vérifier : vérification des fichiers mais sans les modifier.
Nettoyer : Nettoyer les fichiers, soit en les écrasants une fois traités, soit en les sauvegardant dans un répertoire choisi.
Zone 2: Vue des fichiers à traiter, cette est vide tant que l’on n’a pas choisi les fichiers. Si on clique le dossier jaune une deuxième fenêtre va s’ouvrir pour nous permettre de faire la sélection des fichiers.
Zone 3 : Emplacement et nom du fichier html du rapport CATDUA.
Zone 4 : Une fois les fichiers à traiter sélectionnés, soit on sauvegarde la configuration actuelle soit on lance le CATDUA AVEC le bouton « Exécuter ».
Zone 5 : Choix des codes erreurs que l’on veut traiter, par défaut je laisse coché ‘’Toutes sauf’’ (en dernière page il y a trois exemple de code erreur avec leur signification) :
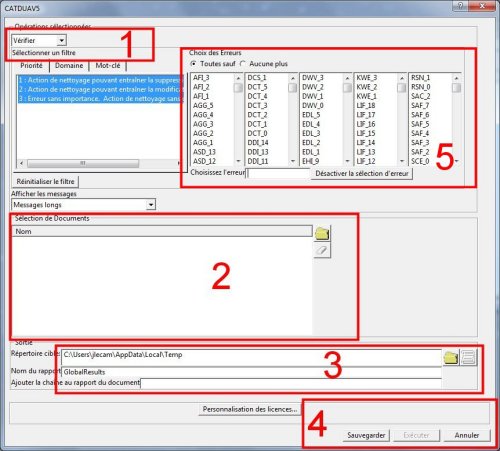
Zone 2, sélection des fichiers à traiter, la fenêtre suivante s’ouvre

Zone 6 :
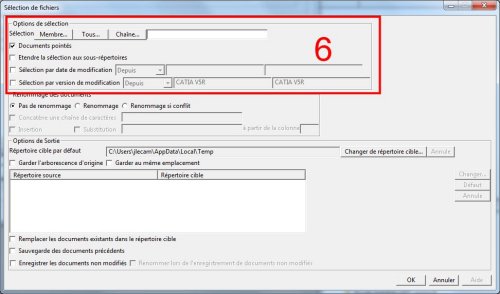
« Membre… » Pour sélectionner un ou plusieurs modèles, sous option « Documents pointés » tous les liens référencés dans les fichiers sélectionnés seront traités par le CATDUA.
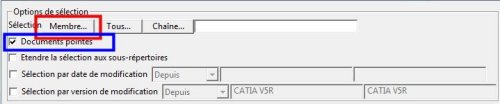
« Tous… » Sélection d’un répertoire, tous les éléments se trouvant dans ce répertoire seront traité par le CATDUA, sous option « Etendre la sélection aux sous-répertoires » tous les éléments se trouvant dans les sous-répertoires seront traité.
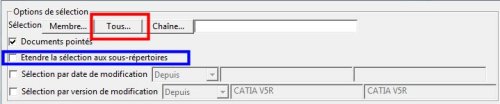
Zone 7 :
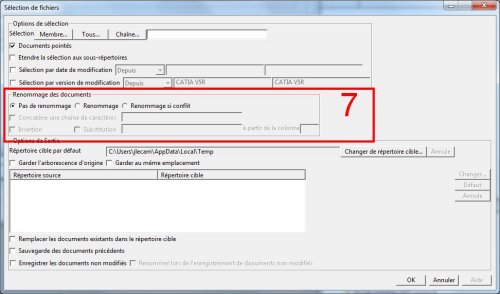
« Pas de renommage » les fichiers ne seront pas renommés, il faudra enregistrer les modèles dans un répertoire différent.

« Renommage » les fichiers traités seront renommés, si cette option est sélectionnée, une des trois options dans le rectangle rouge devra être obligatoirement sélectionnée.
« Insertion » les caractères dans la case bleue seront inséré dans le nom du fichier, « à partir de la colonne » les caractères seront insérés à partir d’un caractère, ici à partir à partir du quatrième caractère :

Exemple, ci-dessous le fichier avant traitement :

Après traitement, la chaîne de caractère a été insérée à partir du quatrième caractère:

« Substitution » les caractères se trouvant « à partir de la colonne » seront supprimés et remplacés par la chaîne de caractère X (pour exemple):

Exemple sur le CATProduct précédent:

Zone 8:
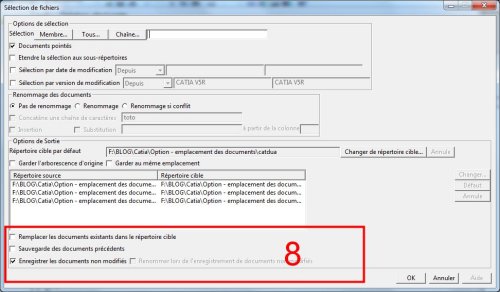
« Enregistre les documents non modifiés » enregistre les documents dans le répertoire de sortie que vous aurez sélectionné, vous aurez accès à l’option uniquement si vous avez coché l’option « Renommage » (voir plus haut), si vous sélectionnez également « Renommer ….. » les documents seront renommés suivant les options sélectionnées dans la zone 7 (voir plus haut).

NOTA : lors de l’opération de renommage ou de l’enregistrement de documents non modifiés, CATIA ne va pas recréer de lien vers les documents renommés ou sauvegardés, les liens des assemblages pointeront toujours vers les modèles d’origines.
Exemples de code erreur :
AFI: AssemblyFeature
AFI_1 (3): assembly feature pointing wrong inputs => Cleaner: Correction of wrong links « assembly feature > input ».
AFI_2 (2): An instance of a Reuse Pattern feature was pointing into a wrong document, probably because of a problem during feature synchronization => Cleaner: Unset the pointing attribute on the instance.
AFI_3(3): Ghost links appear in File/SendTo command from the CATProduct => Cleaner: Plug the instance to the right reference and Reset/Synchronize it.