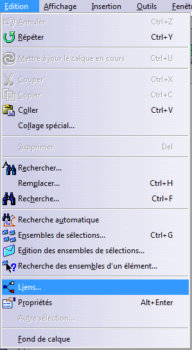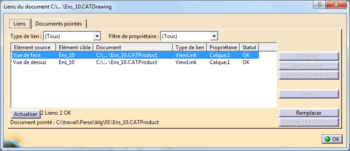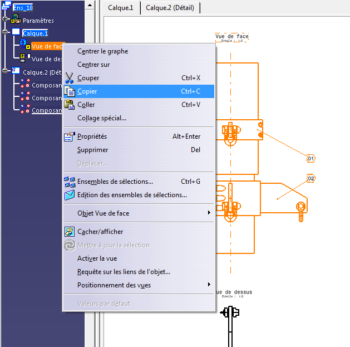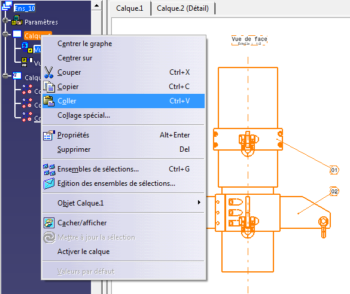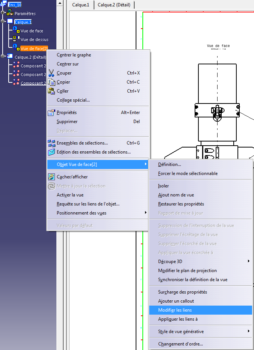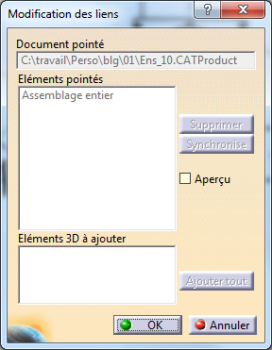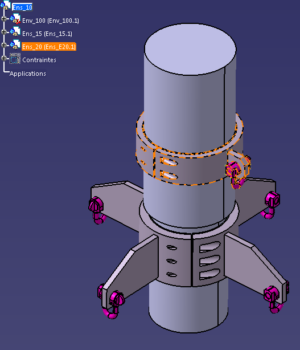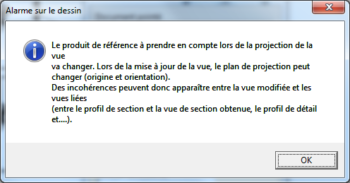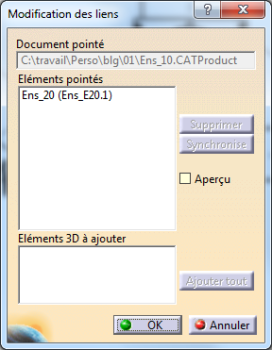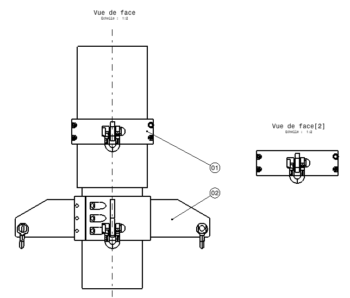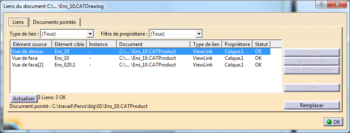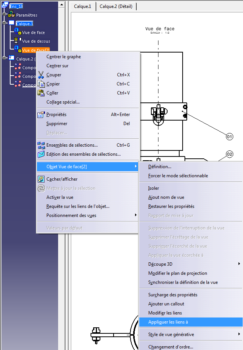Chaque vue d’une mise en plan pointe vers un ou plusieurs éléments 3D on dit que la vue ou la mise en plan à des liens, exemple sur la mise en plan ci-dessous, les deux vues ont des liens sur l’assemblage en vignette dans le cadre bleue :
Si je veux connaitre ces liens entre les deux vues et les modèles 3D, je sélectionne la fonction ‘’Liens…’’ dans le menu ‘’Edition’’ :
La boite de dialogue ci-dessous va s’ouvrir, dans le premier onglet ‘’Liens’’ on aura les liens des vues, ici on voit que les liens sont identiques pour les deux vues, elles pointent vers le document Ens_10.CATProduct.
Le deuxième onglet nous indiquera le lien de la mise en plan :
Vous verrez ci-dessous que les liens des vues et du document pointé peuvent être différents.
Si je veux faire une troisième vue de mise en plan représentant le repère 02 uniquement, soit je fais une scène, (https://cao-3d-pro.com/catia-scenes-et-mise-en-plan/), soit je fais une ‘’Surcharge des propriétés…’’, soit je peux ‘’jouer’’ avec les liens des vues de la mise en plan, cette méthode est beaucoup plus rapide, de plus si je rajoute des éléments dans mon assemblage, ma vue n’en sera pas affectée.
Exemple :
Tout d’abord je vais copier et coller la vue de face de ma mise en plan :
La deuxième vue de face est créée, dans cette vue je ne veux voir que l’assemblage repère 01
Dans l’arbre modèle à droite, je sélectionne la vue à modifier, puis je fais un clic droit ‘’Objet Vue de Face’’ ‘’Modifier les liens’’ :
Dans la boite de dialogue qui va apparaitre on peut voir que la vue, pointe vers l’assemblage entier :
Je laisse la boite de dialogue ouverte, et je vais dans l’assemblage 3D pour sélectionner l’élément que je veux mettre en plan :
Une fois l’élément sélectionné, je retourne dans la mise en plan, on peut voir que dans la partie ‘’Eléments 3 D à ajouter’’ de la boite de dialogue, il apparait l’ensemble correspondant au repère 01
On clique sur ‘’Ajouter tout’’, une fenêtre d’avertissement va apparaitre, elle vous informe que l’orientation de la projection de cette vue peut changer, ceci est dû par le fait que la référence prise pour la création de la vue, ne fait plus parti de la vue. Si l’orientation change, il suffira de changer le plan de projection de la vue, je valide.
L’ensemble correspondant au repère 01, a été ajouter, je valide
On peut voir dans l’arbre modèle que la vue demande à être mise à jour :
Résultat :
Si je sélectionne la fonction ‘’Liens…’’ dans le menu ‘’Edition’’, on peut voir que les trois vues pointent toujours vers le document Ens_10.CATProduct, les deux premières vues pointent vers l’élément Ens_10, par contre la vue de face (2) pointe vers l’élément Ens_E20.1.
On peut copier les liens de cette vue à une autre vue, pour cela, dans l’arbre modèle à droite, je sélectionne la vue, puis je fais un clic droit ‘’Objet Vue de Face (2)’’ ‘’Appliquer les liens à’’ :
On sélectionne la vue sur laquelle copier les liens, puis on met le plan à jour.